Utilizing order templates is a fast way to allow users to create new orders with all of the same details as a template.
Turn on the Templates feature under Settings:
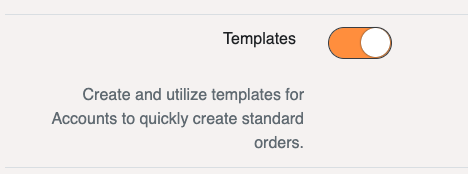
Once this feature is turned on and you save your settings, you’ll see a new Menu item:

In order to actually use a template for an order, you must first create a template. Creating a template works the exact same way as creating an order:
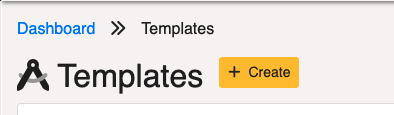
Click ‘+ Create’ to open up the Create Template sidebar, and enter in the necessary details. Once you’re in the new template, just make edits to the details, add catalog items, set shipping information as you typically would on an Order. As you make changes and save details, everything in the Template is automatically saved.
Once you’re satisfied with the Template you’ve created or updated, you can now go to the Orders screen to create a new Order.
Templates are utilized when you go to create a new Order. Start with creating a new order.
You can only utilize a Template for an account, as long as the Template was created for that specific account. ie – If you created a template for Acme Inc. you can’t use it for ABC Inc. It has to be assigned to the specific account you want to use it with.
If an account has any available templates to utilize, the drop down to select one will become enabled an allow you to select one:
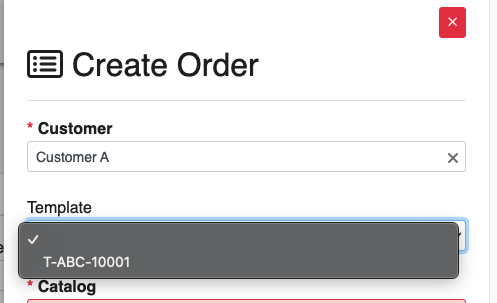
Once you select the template, and adding any additional information, then click the Create button to drop into the new order created from the Template. It will be populated with all of the same details as before, as well as the line items you had entered.