Manage your business order workflow with a simple drag and drop component that will allow you to setup the different actions and options that would occur as an order moves along to completion.

Click ‘Manage Workflow’ to expand the editable options for the workflow.
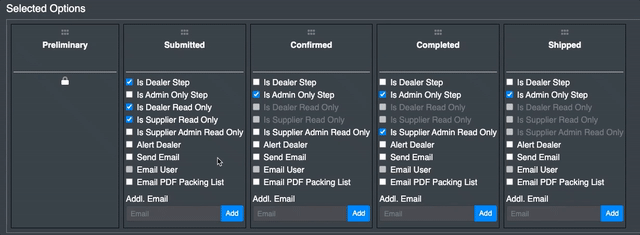
The ‘Available Options’ has many different workflow options to choose from. If an additional option is needed, feel free to contact us and we can add one for your business.
Each steps configuration needs to be thought of as either moving INTO the step or AT the step. These are further defined below.
Important Note: When using the word ‘Account’ below, substitute it with ‘Dealer’, ‘Reseller’, ‘Customer’ or the account terminology you have configured in Orderwerks.
‘AT’ the Step Actions:
Pro-Tip: There is a ‘hack’ of sorts however if you need to have specific steps read only and others editable – such as Submitted Read Only, but Completed as editable. Just mark the ‘Read Only’ checkbox(es) moving from right to left in your order workflow sequence, rather than left to right. Please contact support if you need assistance.
‘INTO’ the Step Actions:
Once you configuration is setup, there is a helpful tool below the option selections to validate your workflow steps:
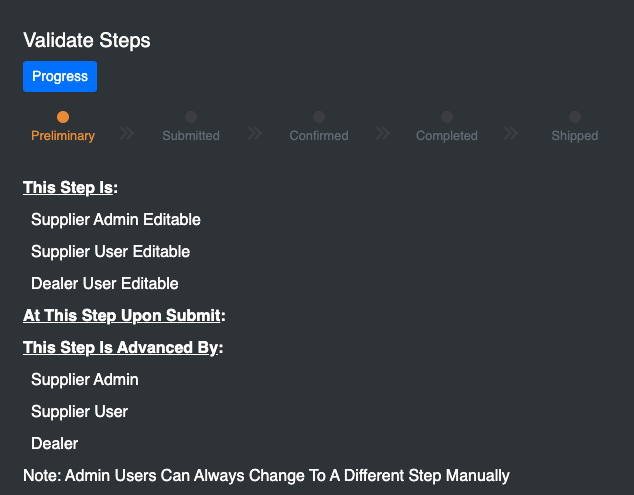
Clicking the Progress button will walk you through the steps as if you were making or processing an order.
Once all configurations are setup, don’t forget to click the save button at the very top of the screen.