The Orderwerks ShipStation integration is meant to be a means of which you can create Orders and Labels without leaving Orderwerks, directly into ShipStation, accessing all of the carriers setup in ShipStation.
Locate your ShipStation API Keys in your account. This is located here in ShipStation:
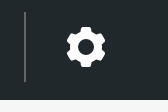
Then click Account to expand the options and find API Settings:
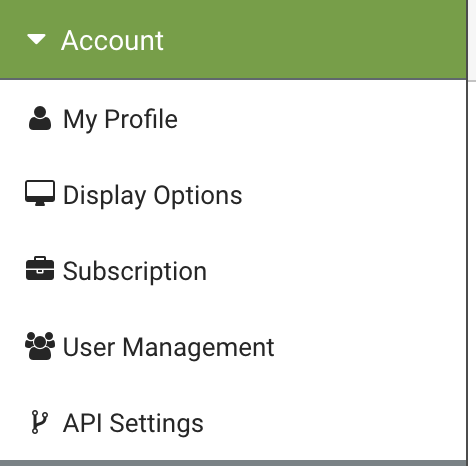
At the bottom of the ‘API Settings’ you’ll find the API Keys section. Copy and Paste the Key and Secret into the Orderwerks ShipStation Integration fields.
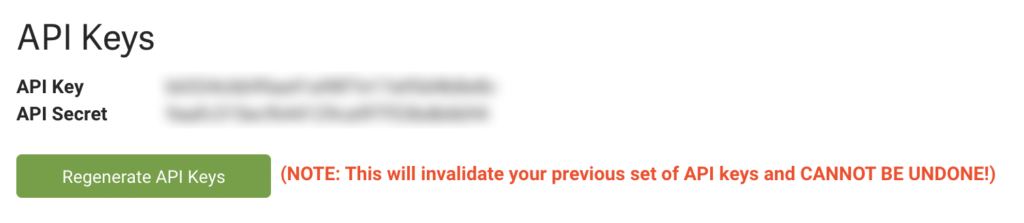
There are a few different ways to utilize the ShipStation Integration:
Each section where you can access ShipStation has its own use case that you should be aware of to leverage Shipping the way that makes the most sense for your business.
Every shipment belongs to what we call a ‘Shipment Group’. A Shipment Group contains the Ship To and Bill To as well as any of the orders that are part of the ‘Group’ of Shipments. A Shipment Group can also contain 1 or more Shipments.
With the Shipments screen open, click
This will open the Create Shipment Group Sidebar. Fill in all of the applicable details and click Review and then Save.
With the Shipment Group created, click the on the left hand side to toggle open the Shipment Groups Shipments Detail View:
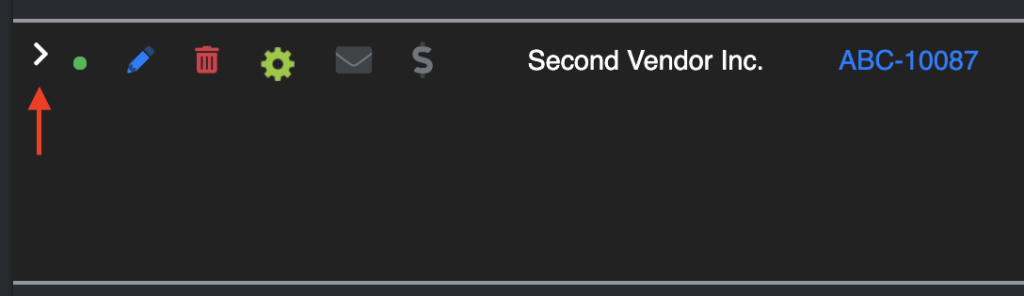

From here, you can view existing shipments and add new ones – just click
The tracking numbers auto-populate and are clickable to the tracking site for the shipments carrier. If you use the Pick-Pack Management feature, then each package (if created through that workflow – See 3) will show exactly the packed contents of that package.
You can also View and Void the labels directly in Orderwerks.
From the Details Section, a user can click ‘Edit’ to then manage a requested Carrier and Service for an order:

When you go to create Shipments for this Order, then you’ll be able to see the requested Carrier, Service and Package Type.
Pro Tip: If you do ‘Bulk Order’ Submits and Process Shipments in Bulk, this will be selected as the carrier and service for the order when a label is created, regardless of the defaults set in the ShipStation integration.
If you use the Orderwerks Pick-Pack Management, then your workflow is going to go through a managed process of picking to packing to shipment creation.
This assumes you’re familiar with the Pick-Pack Management feature already.
From the Finalized Packing List for a given Shipment to be created, click the
The selections in here are identical to Scenario 1 above, except it will automatically create a Shipment Group for the Order if one doesn’t exist.
This will also link the Packing List to the Shipment so that you have visibility down to the Package level of knowing exactly what was packed in that shipment.