- First click then UsersMenu
- Then Click the Accounts Button (Customer, Dealer, Retailer, etc.) that’s located under the “ Users” title
Quickly and Easily Assign Multiple Addresses to the same customer accounts.
NOTE: The table in this section is WIDER than your screen, and can scroll. Depending on your system, you may need to scroll to the bottom of the page to scroll the table. Otherwise you can un-check columns being visible with
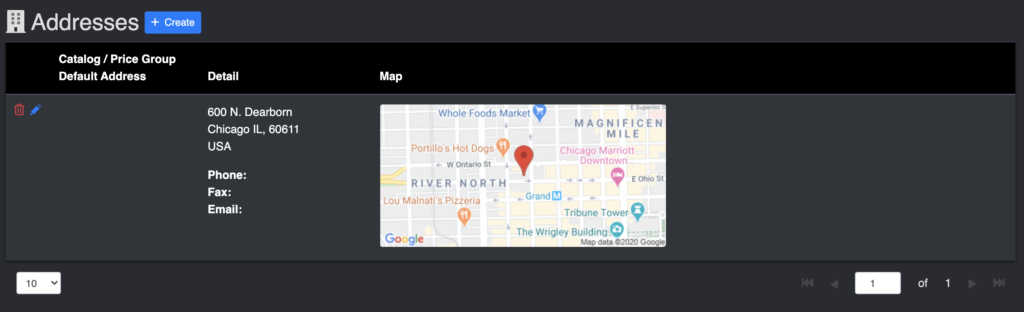
Once you’re in this view, you are able to manage all of the addresses assigned to this particular account, to be able to both quickly access them in an Order as well as assign particular addresses to specific Catalog / Price Group selections or to set one as the Default Ship To address.
To Create A New Address
Click the
To Edit An Existing Address
Click the in the address row.
To Delete An Existing Address
Click the in the address row.
Assign Address As A Default (Catalog/Price Group or for Account)
You have the ability in the Create/Update sidebar to set an address to be either the Default Ship To for the Account, as well as set it as the Default Ship To for a particular Catalog and/or Price Group selection.

An account has a Default Ship To set AND a Catalog / Price Group Address Default: When an order is created and uses a “Catalog / Price Group” with an assigned address, that “Catalog / Price Group” default address is what will be assigned to the Order. Otherwise, the accounts “Default Ship To” is used.
Utilizing Account Addresses