Getting Fishbowl Inventory setup and integrated with Orderwerks requires following a few steps.
To start, toggle on the integration:

Then, expand the Integration options by toggling the chevron on the left hand side.
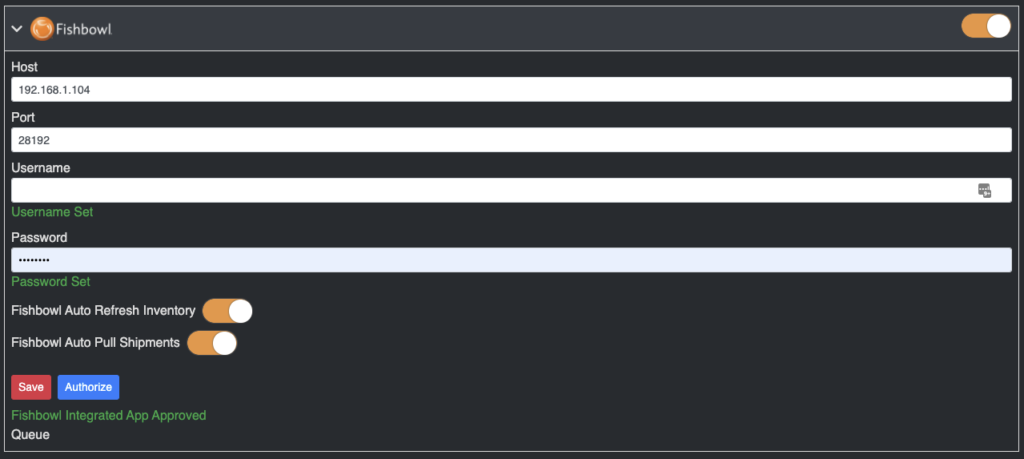
Integration Details:
Host – The server dns name or IP Address (should be static) to make API Calls to
Port – The port that you run Fishbowl Server on. Note, this port must be open publicly for Orderwerks to connect. Talk to you IT Administrator for details.
Username – An admin username in Fishbowl that can connect to the server.
Password – The corresponding admin user password.
Fishbowl Auto Refresh Inventory – Auto Pull in New Inventory every 30m from Fishbowl Inventory
Fishbowl Auto Pull Shipments – Auto Pull in New Shipments for Created Sales Orders in Fishbowl, that were made in Orderwerks, every hour.
Save – Save the details
Authorize – Authorize the app. This must be done prior to attempting to interact with Fishbowl. Once you setup the authorization, you must login to Fishbowl, go to the Integrations section and Authorize the integration.
Note: Any items that are queued up to communicate with Fishbowl will be visible under the Queue section.
Go to Menu then Catalogs section.
Begin by selecting the Catalog you want to pull products into, for example.

This will make the Fishbowl button clickable:
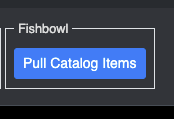
Click this button, and then you’ll get a Modal window that will poll the Fishbowl Server for all of the different Warehouse locations that you can pull Catalog Items from.
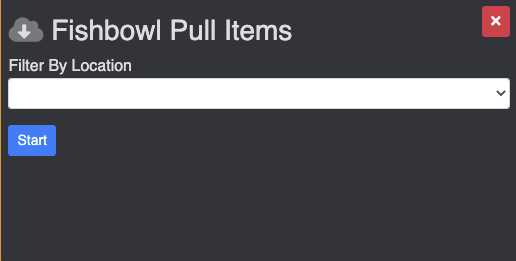
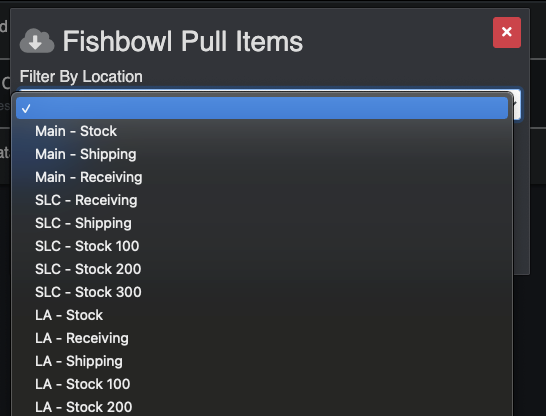
Find and select the location you want to pull items from, and then click ‘Start’.
The Button will change to an activity indicator, and will stay that way until it finishes processing all of your items. If there are a lot of SKU’s this can take more than a few minutes depending on your system speed and internet speed.
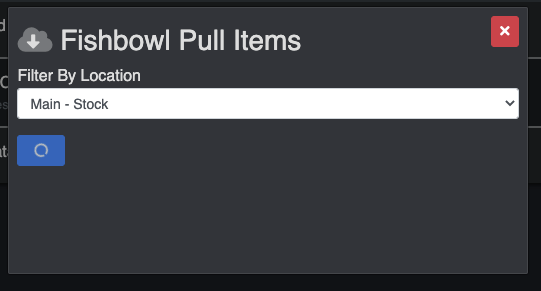
Once completed, you’ll get a detail giving feedback as to how what was processed.
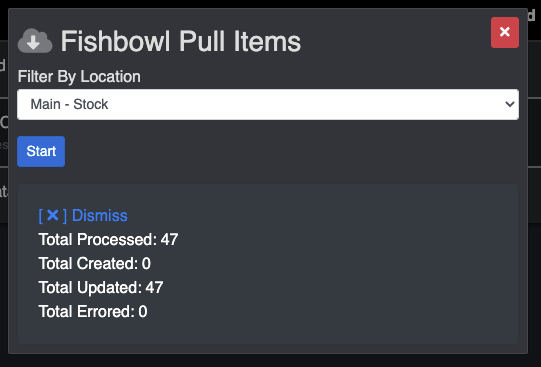
Press the ‘X’ in the top right to dismiss the Modal. You have now pulled in the products and updates for the selected location into the Catalog you had select. Repeat these steps for other Catalogs and/or Locations.
Go to Menu then Catalogs.
Click Edit on the Catalog Row you want to auto pull inventory into:

Then you can select the Warehouse that should be assigned to the catalog and if you want to toggle on auto refresh inventory for the catalog:
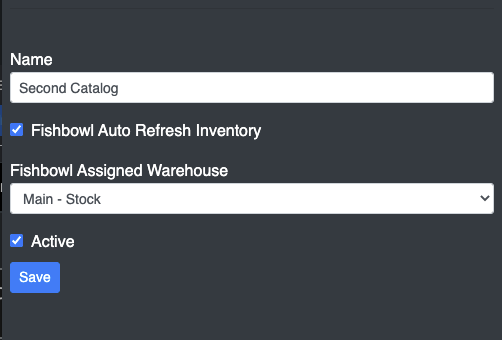
Go to Menu then Users then click your Account Designation (Vendors, Customers, Dealers, etc.)
Click the Button to Queue Pulling in Customers from Fishbowl:
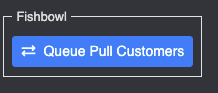
The queue is processed every 1 minute, and an emailed report will be sent out once completed detailing what was pulled in, and if any errors.
Go to Menu then Orders.
Click the checkbox next to each Order that you want to create a Sales Order for in Fishbowl. Then click the Queue Create Sales Orders button:
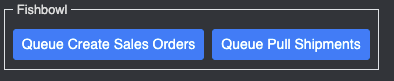
This will now queue up those orders to be created as Sales Orders in Fishbowl. The queue runs every 1 minute. An emailed report will run giving details on successfully created sales orders or if there are any errors.
Go to Menu then Orders.
If you use Fishbowl to create Shipments, any Sales Orders that you created from Orderwerks to Fishbowl can then pull in those Shipments and make them visible to users in Orderwerks in the Shipments section.
To queue a manual pull of shipments from Fishbowl, click the Queue Pull Shipments. The queue runs every 1 minute.
An email of the status of the pull of shipments will be sent giving details of how it ran. The shipments can then be viewed in the Shipments section, Menu then Shipments:
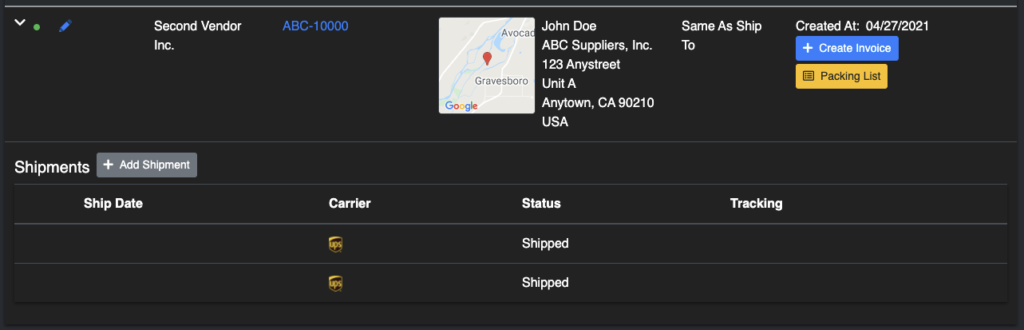
If your shipments have tracking numbers, those are pull in as well. The Account record also will receive a shipment email for each shipment, with Tracking, PO and Fishbowl Sales Order #.