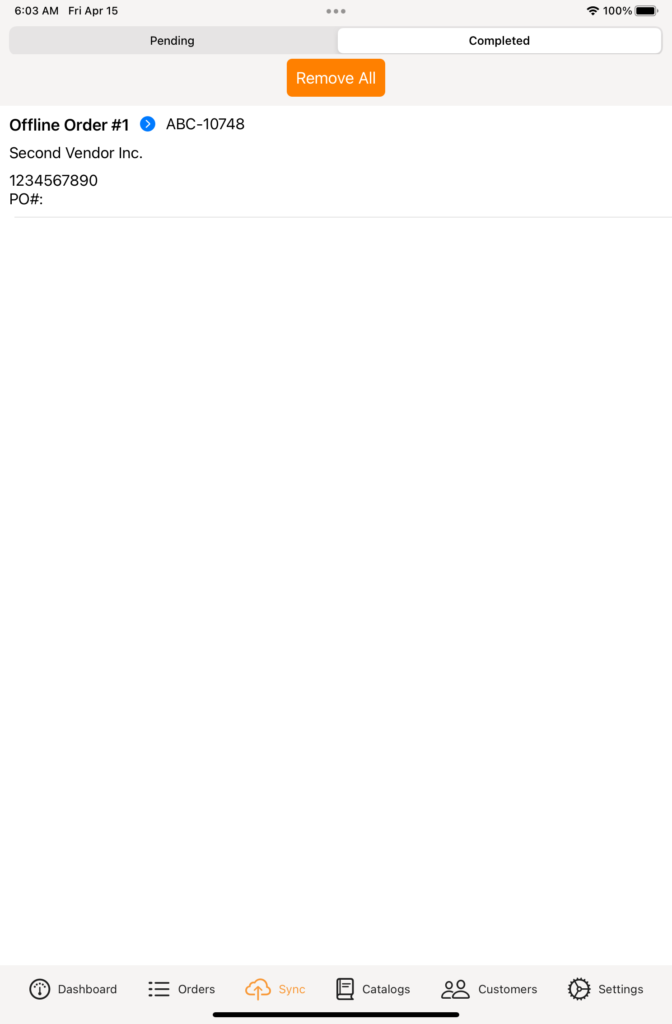The Orderwerks iOS app is offline-first and requires a bit of understanding to best utilize it. All orders are created initially offline and must be synced online once you are in a place with signal. Which means your catalogs and catalog data is cached offline as well as account information.
After logging in using your Orderwerks credentials, on new app installation, you will be brought to an initial onboarding screen allowing you to cache your accounts and catalogs – both with and without photos – depending on your available time to wait. You can always skip this as well and do it from the Settings screen later, if necessary, however, you won’t be able to place any actual orders until you cache the account and catalog data.
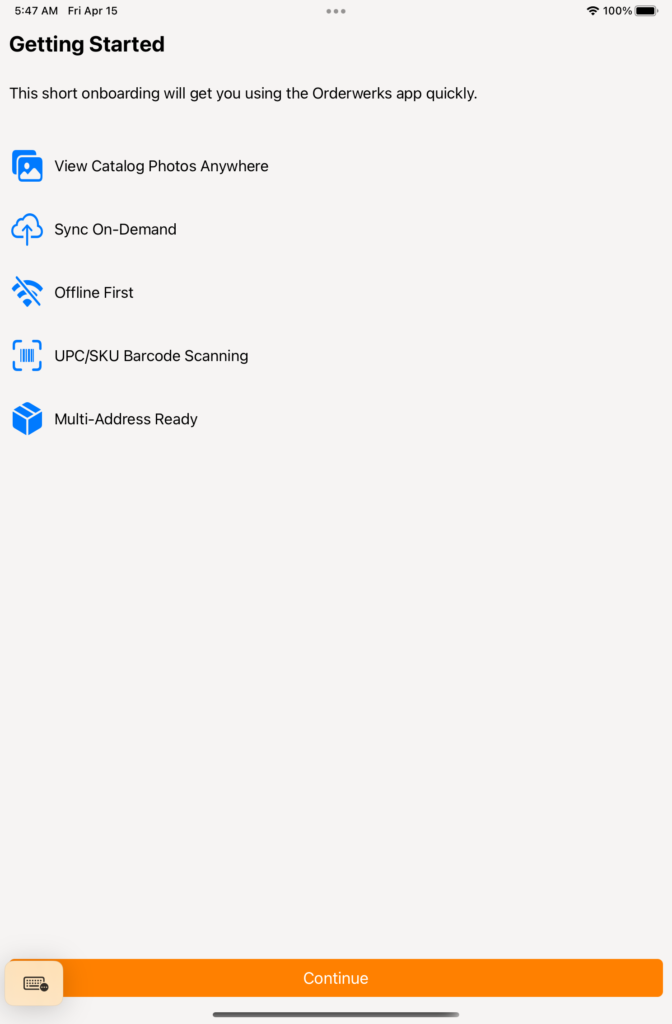
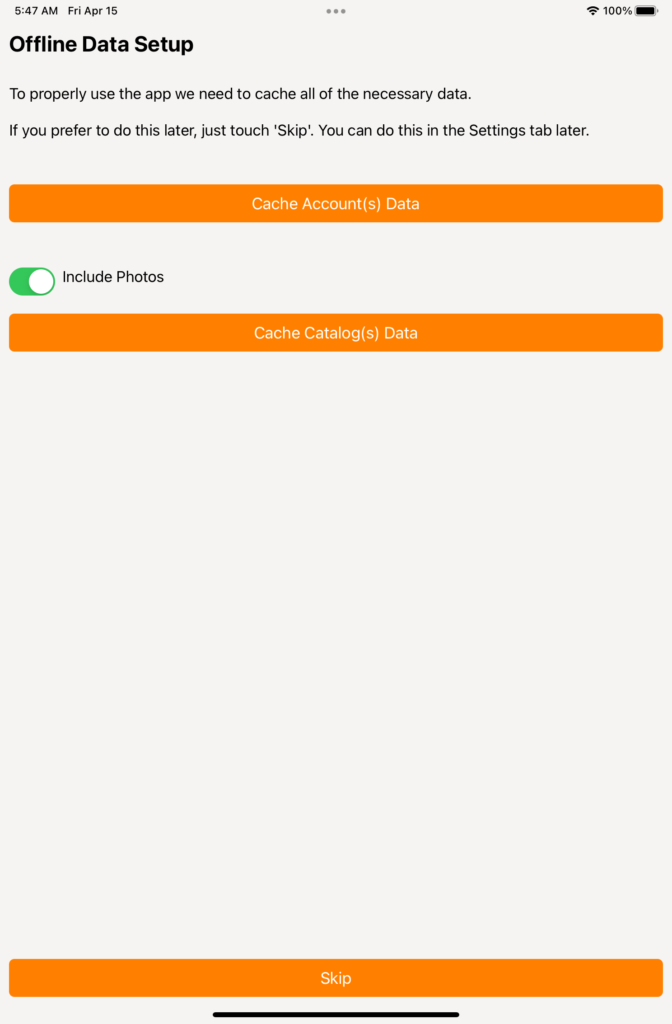
In order to re-cache your data, you will want to go to Settings. From here you are able to re-cache accounts, re-cache catalogs, send feedback and logout.
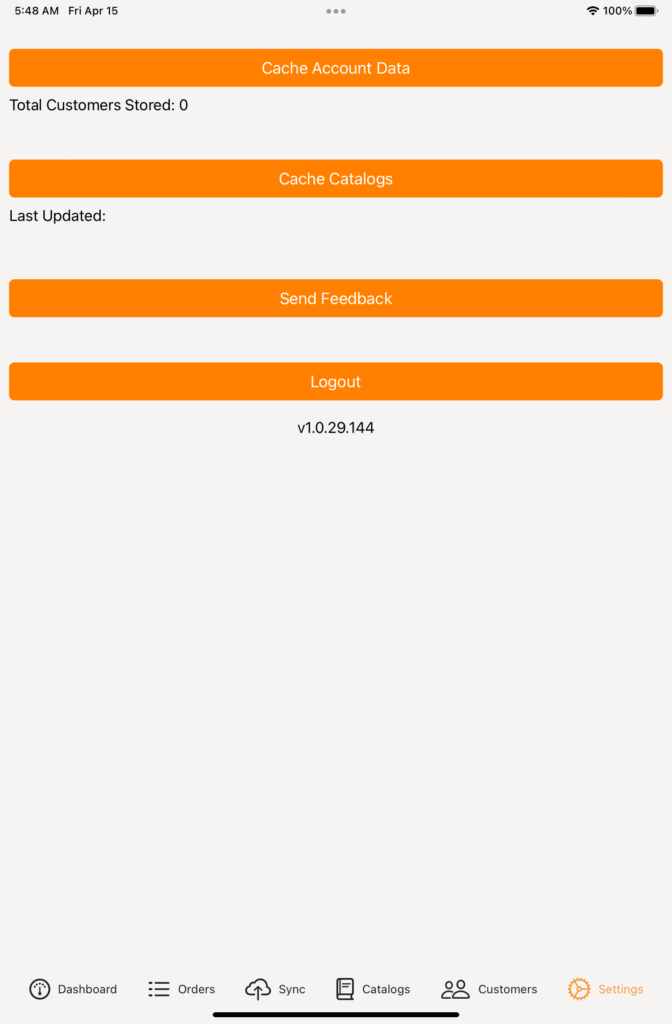
When you Cache Catalogs, if you’ve already cached them previously in the app, you can choose to either cache from the last update or to just re-cache all of them by toggling the top option:
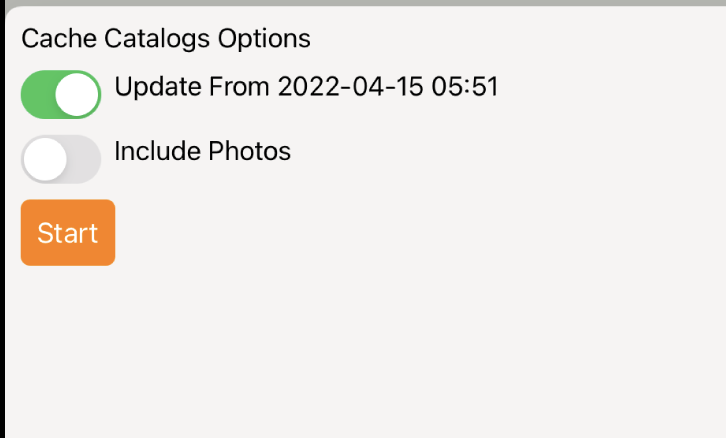
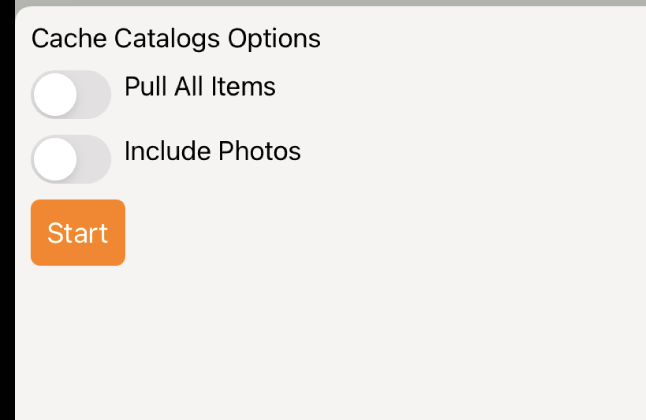
In order to create orders you will have had to cache your accounts and catalogs data. If you haven’t, then you’ll be met with this message at the top of the Offline screen:

However, if you have everything setup correctly, you’ll see a ‘Create’ button on top. Click this will start the process to creating an Order.
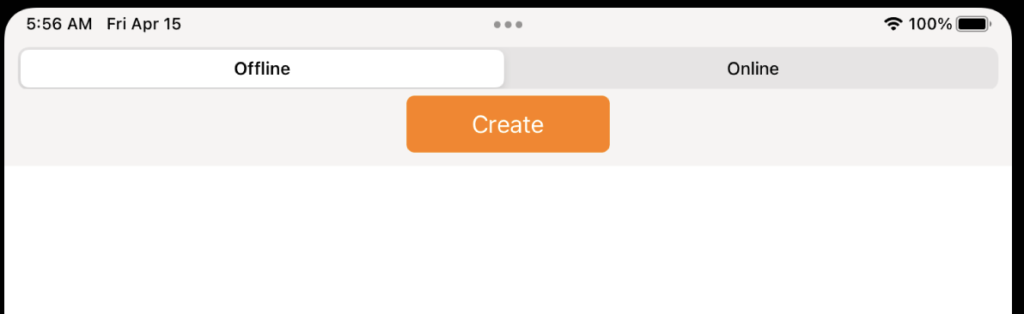
Depending on your user type, you would then proceed to enter in a customer name, select a catalog and price group (if applicable) and enter a po number (if applicable)
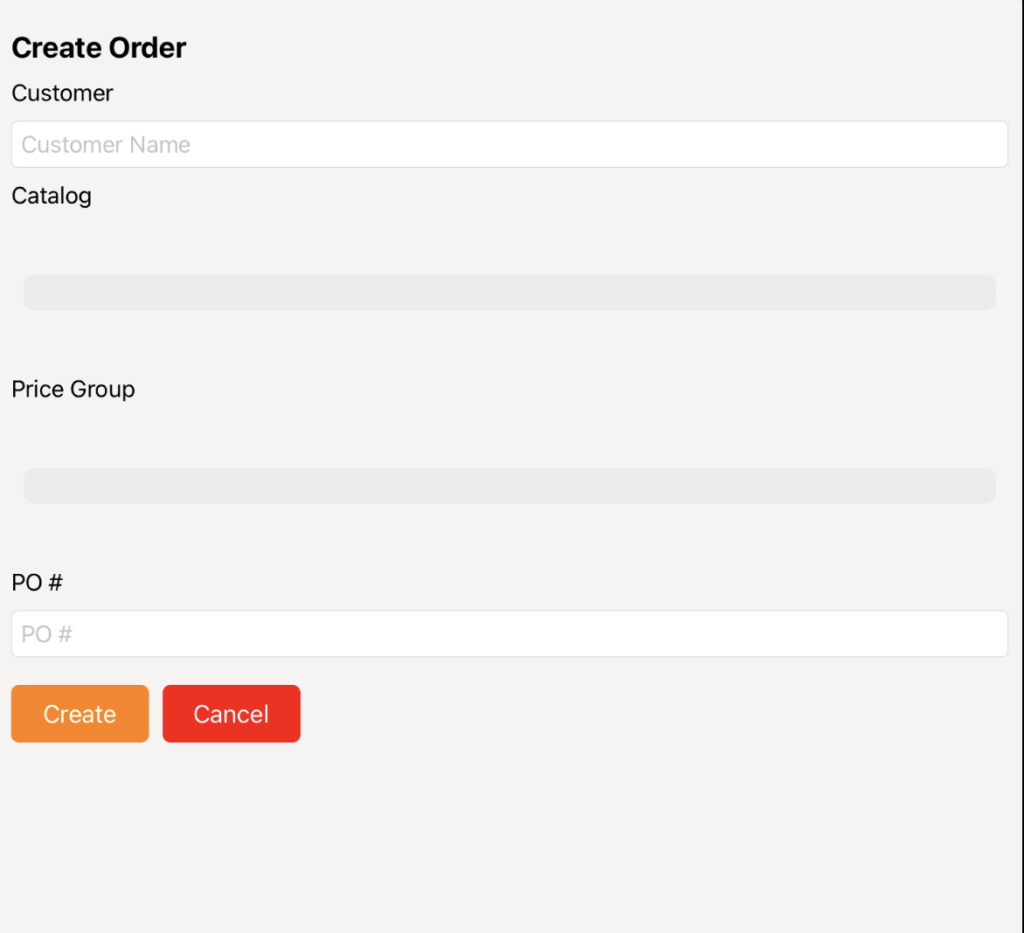
If the account has only 1 address on record, then that is what will automatically populate as the Order ship to, otherwise, you’ll be presented with a list of addresses to select from to ship to.
Items can be found with either the Order top lookup, or from the Catalog screen directly:
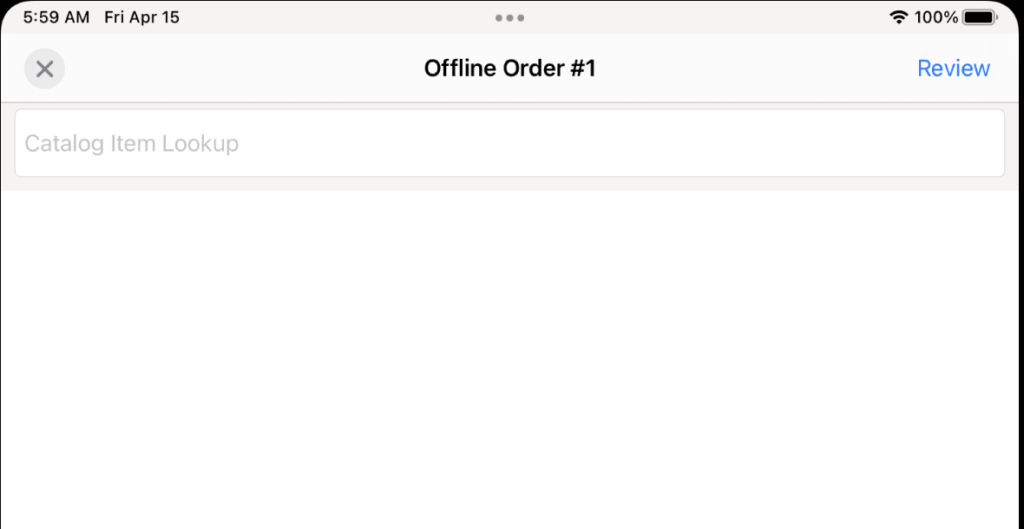
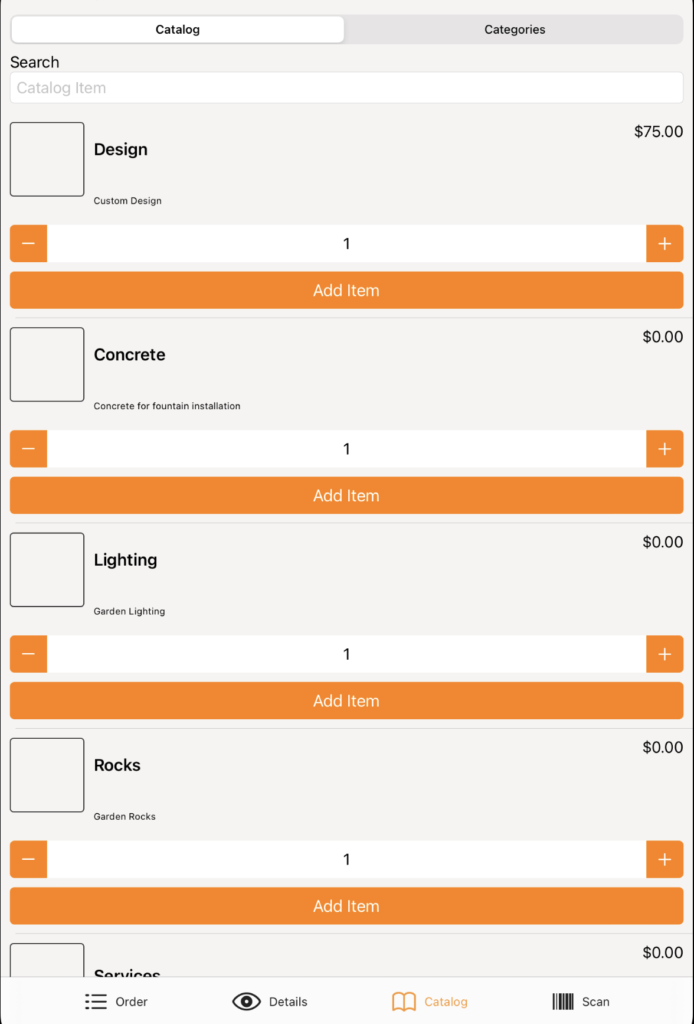
And if you have Categories setup, you can also view your items by Category.
Items are added to the Order easily, and details on them can be adjusted from the Order screen:
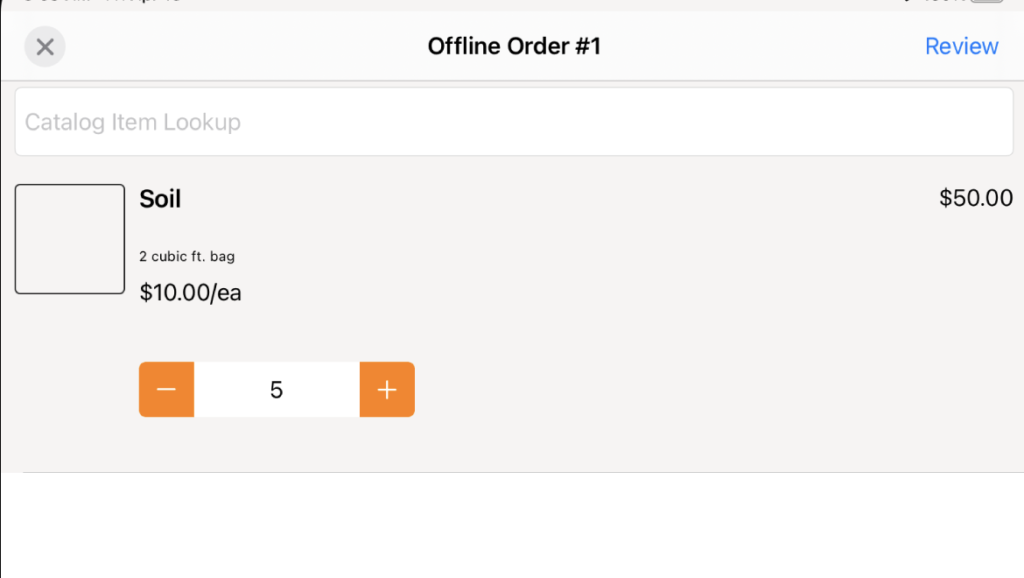
Swiping left on a row will reveal different options you can perform for a given item:
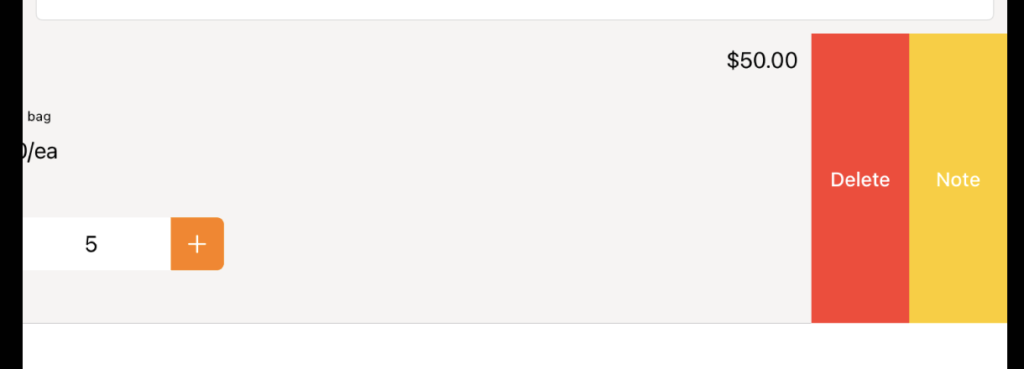
Once your order is ready to be submitted for sync, you would click the Review button on top:
Where you’ll see the actual items and be able to have a final review of the Order:
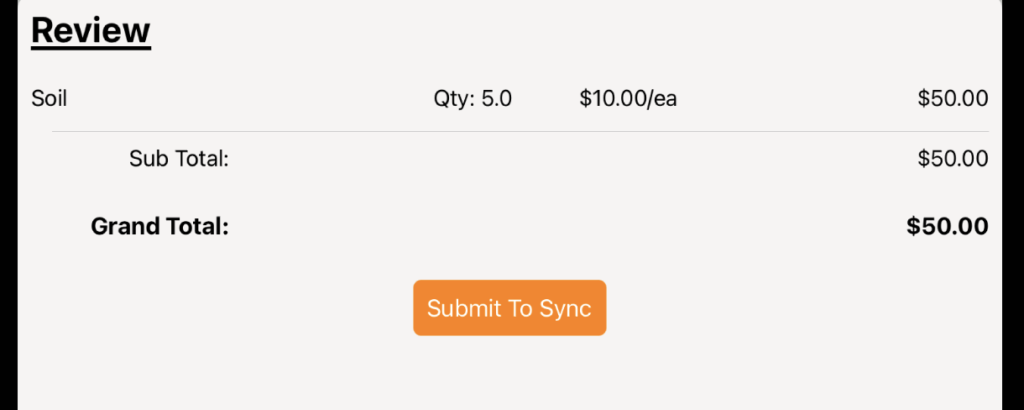
Here if you want to submit the order to sync, click ‘Submit To Sync’.
When Orders have been submitted to sync, you will still need to actually sync them into the platform. To begin the sync click the Sync icon on the main screen to view all pending orders.
If you would like to edit the order again from this screen, swipe left to reveal a Delete and Edit options:
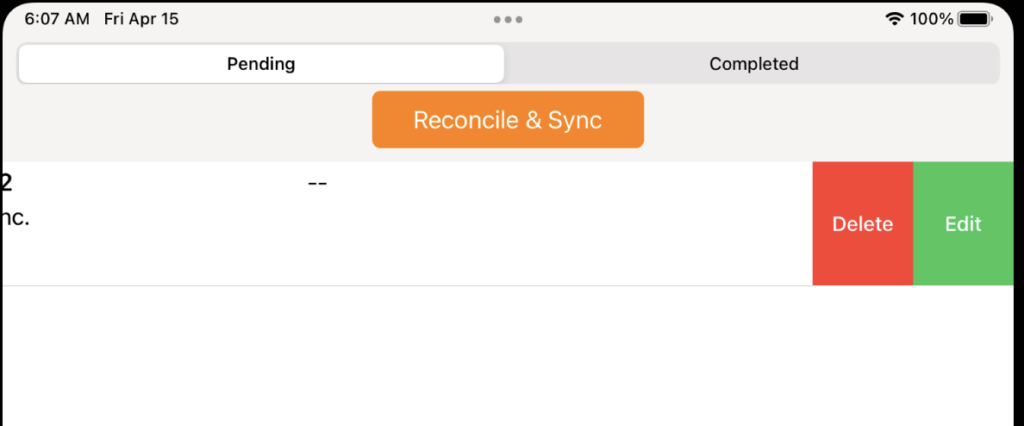
Otherwise if you click Reconcile & Sync, then each order will be processed and if successful move to the completed section:
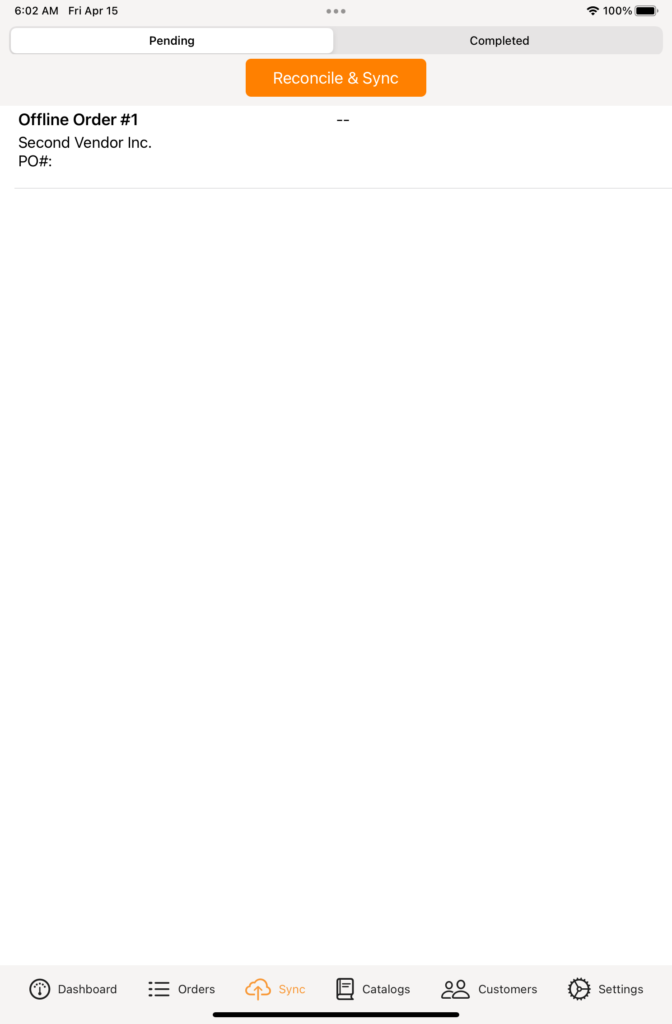
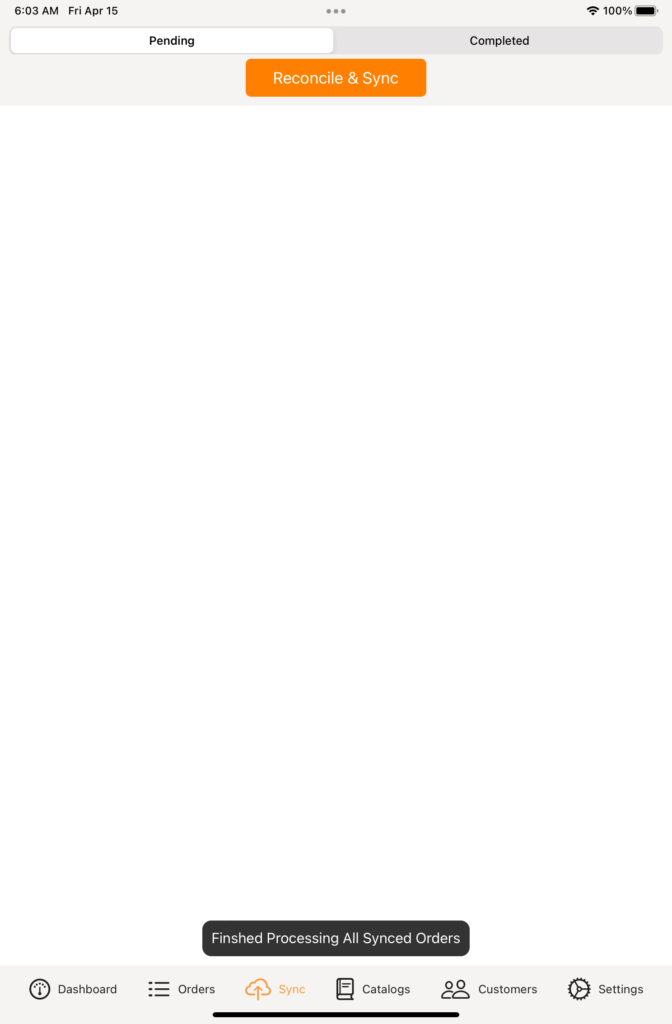
From the Completed section you can view what order was created in the platform for the offline order should you want to review it: