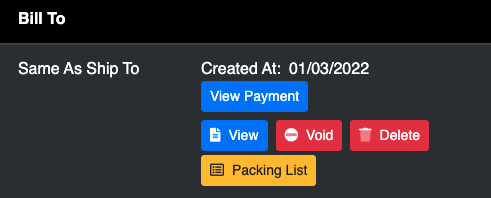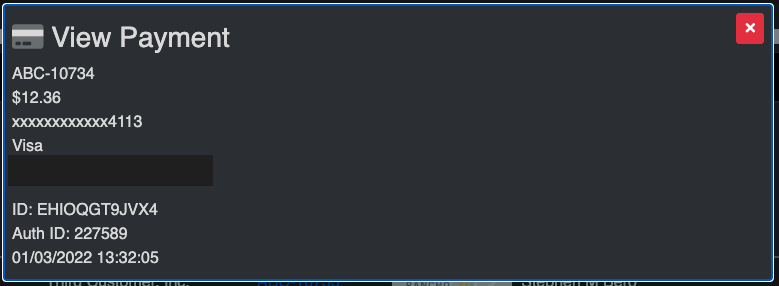If you setup your QuickBooks Online with QuickBooks Payments, you will have a few new options in the Order Workflow Configuration tool relating to how you want credit cards to be processed.
To get started, enable QuickBooks Online with QuickBooks Payments – Note, if you’re already connected, you can see if you need to disconnect and reconnect to enable payments by opening the Integration configuration:

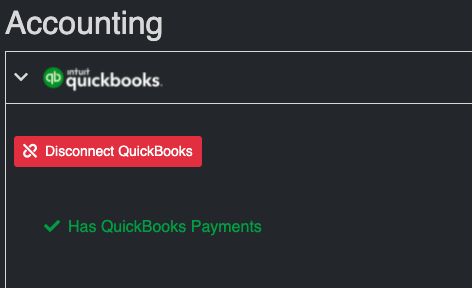
Enable the payments feature, and select the Payment Service – QuickBooks Online Payments.
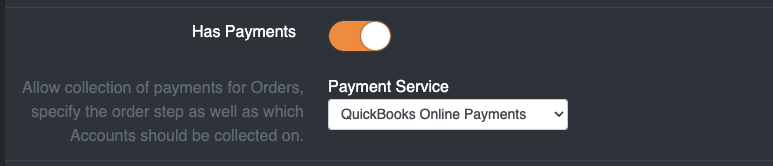
Step 3 – Configure Order Workflow
Configure your order workflow steps to handle processing as your business requires it:
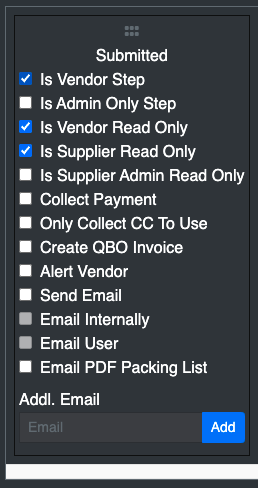
The new options are:
If you select only collect CC to use, you can still manually capture the charge on the credit card without it being automatic. This is useful if you are looking to generate an invoice first before charging a card, as it will associate the QuickBooks Online invoice with the charge.
To complete the process, you need to specify which accounts require a payment to order. Do this by navigating to Users -> Customers, or whatever your Account designation is. Click the pencil to edit a customer record, and navigate down to ‘Require Payment To Order’ checkbox, select it and save.
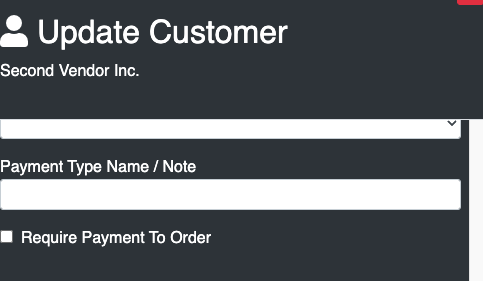
If you don’t have collect payment turned on, and just collect the credit card to use, then you’ll capture the charge in an Order:
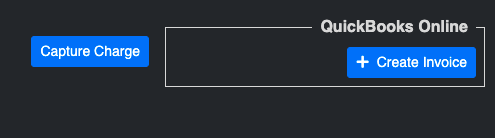
or under Shipments once a Shipment Group has been created for the order:
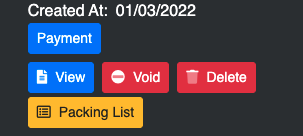
After being successfully charged in an Order, you will then see the amount that was charged:
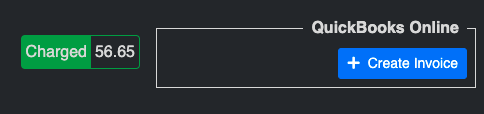
If done in Shipments, you will see a View Payment button with the payment details: