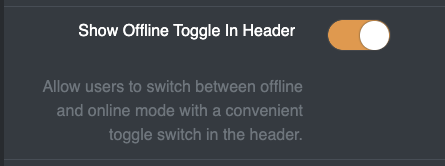
Once an offline order is created, you need to Sync the order to the Live system. Doing this is very easy.
While Online, you can either:
You must reconcile each order to validate that the inventory is available. Otherwise if it’s not, then you must go into the order and resolve any inventory issues before it can be synced into the live system.
Once reconciliation is successful, you can click and the order will be submitted.