- Click then OrdersMenu
- Click
- Enter/Select the Order Details (Catalog, Price Group, etc.)
- Click
This guide will help a new Customer user get started using Orderwerks. There are only a few concepts to become familiar with to use the platform.
The Orders screen gives you an overview of all Orders entered for your business. This will include any Orders entered in by a User (such as a Salesperson) from the Company you’re buying from. The different columns can be toggled on/off with the button. Clicking the Order name will bring you to the Order Entry view.
The Order Entry section is a core part of Orderwerks. This is where you can enter in all of your order details that your company needs. The Order Entry screen is divided into multiple sections:
Every order goes through a standard workflow process. This process is customized by the company that you’re ordering from. All orders, however start in a Preliminary state.

The Order Details section allows you to configure and manage different options available for orders – PO #, Notes, Shipping Instructions, Ship To and more. The availability of different fields depends on your user type and how Orderwerks is configured for ordering.
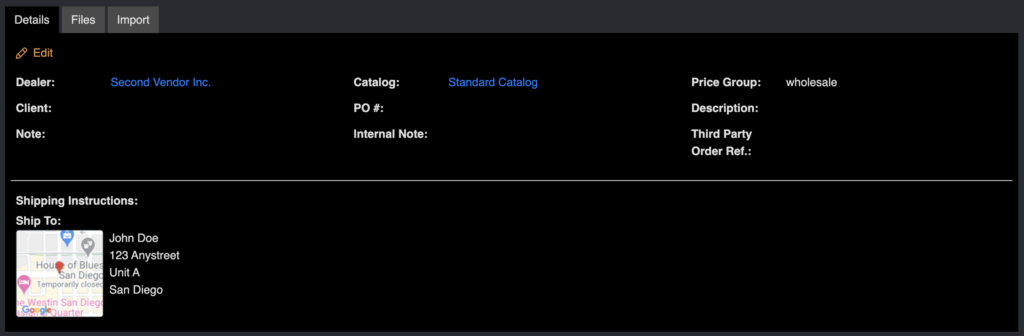
There are a number of different ways to perform item lookups in Orderwerks. Some of these may not be available, depending on how Orderwerks is configured, but the lookups available are:
The order line items allow you to easily build and view your order. Each line item can have up to 4 images, spec files for viewing / download, the ability to add notes, adjust quantities and more.
The Shipment section consists of Shipment Groups and Shipments. A Shipment Group is what will give you an overview of the Ship To Address, Orders in the Group, and if connected to specific integrations, the ability to retrieve the Shipment Group Invoice.
Shipment Groups give you a top level overview of where an order or group of orders were shipped to and when it was created. If there is an attached Invoice, you can also view it here.

Inside of each Shipment Group are the individual shipments that were sent as part of the group. From here you can view tracking numbers (with clickable links) as well as the actual shipping label.
Every Shipment that’s part of a shipment group are shown in the expanded section below the top level header by clicking the Chevron on the left hand side. This expands down to show the details pertaining to the Shipment Group.
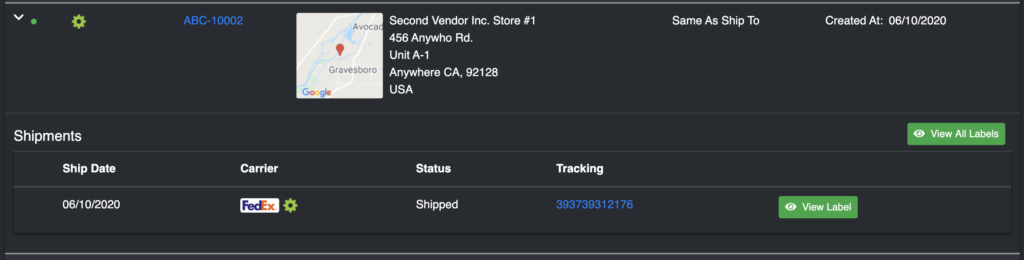
This completes the Customer Getting Started section. Please let us know if this getting started guide can be improved.